
You’ll notice PowerPoint gives you a variety of color options to choose from. Then click on the icon under Recolor at the bottom. For now, click on the Picture Color menu.

Navigate to the Picture tab in the panel and you’ll notice there are a few different menus where you can adjust different aspects of the image. Now that our image is selected, go up to Picture Format at the top, and click on the Format Pane icon and a panel will appear on the righthand side. Then we’ll right-click or (CTL+click on Mac) to send it behind the other objects. Step-by-Step Instructions to Change Colors & Edit Images in PowerPoint Slides Step 1: Add the Image to the Slideįirst, let’s go ahead an add a photo into the image placeholder in your PowerPoint by clicking the icon here.

Follow this quick PowerPoint tutorial to quickly change the color of your images. PowerPoint already has this tool ready for you to use.
#Photo powerpoint presentation expert example software#
Turn a photo black and white, match it with your brand colors, or fit a photo into a monochromatic scheme without breaking a sweat.Įither way, you don’t have to take multiple steps to edit your photo or use different software to get this effect. Whether you need an image to be more on-brand or you just need them to be less distracting, you can create a fast change with PowerPoint’s built-in photo editing tools.
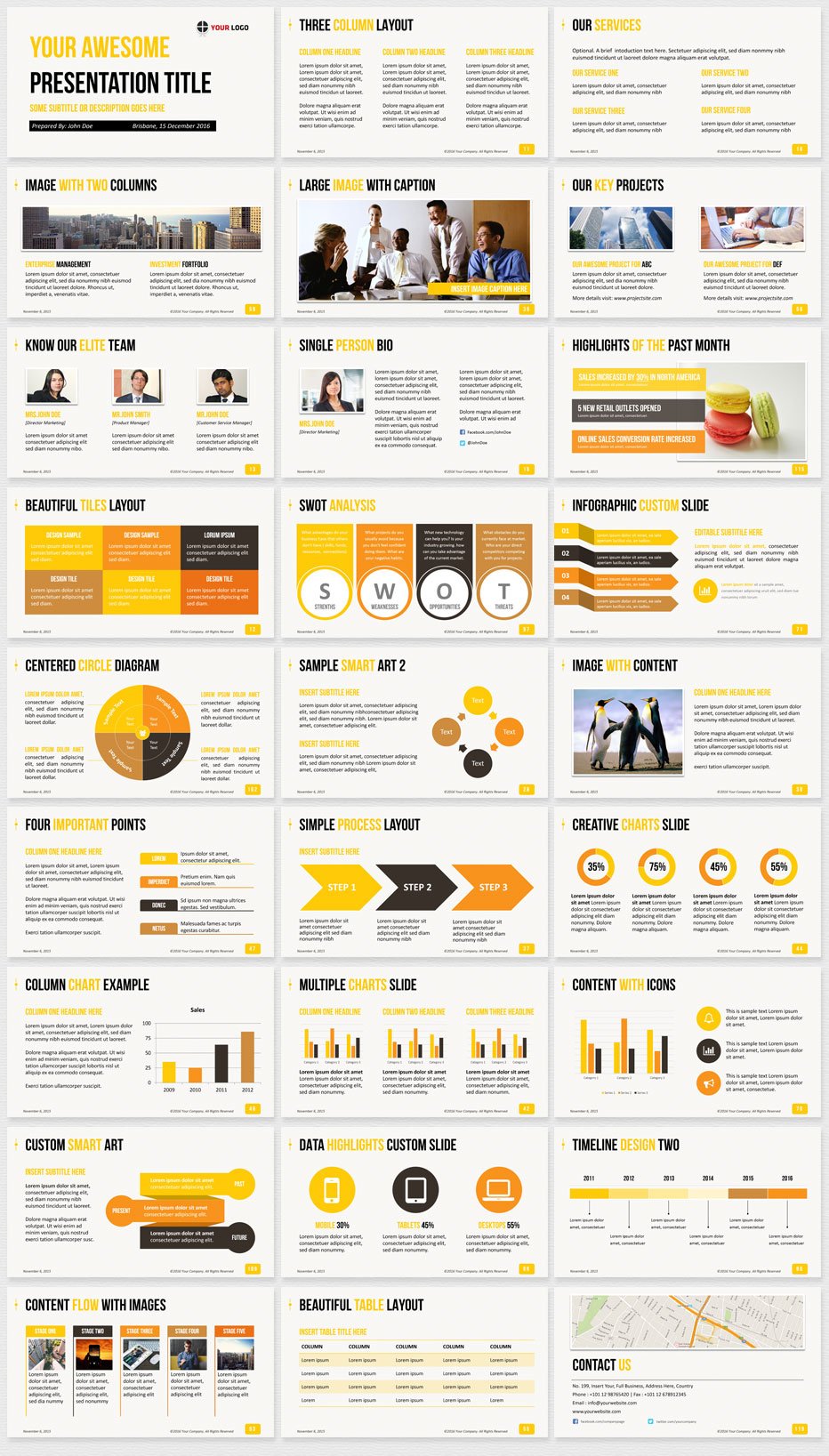
But what do you do if the colors are slightly off? After digging through tons of photos, you’ve finally found a great photo to use in your PowerPoint presentation.


 0 kommentar(er)
0 kommentar(er)
